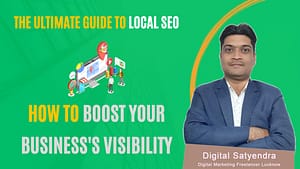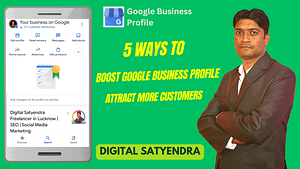This post will help you understand Google Business Profile(Google My Business) Or GBP(GMB) inside and out so that you can create your Business listing on Google for ranking in a better way on Google Maps, this will help you to communicate with customers in different ways, share the latest offers, increase your business online presence, and generate more leads.
Being on Google makes it easier for your customers to find information about your business online, including days of operation, opening hours, contact information, your business directions, and events/offers.
GBP(GMB) is vital for attracting more and more local customers and influencing their purchasing decisions.
An effective online presence requires more than just a website.
Learn How To Take Your Offline Business Online?
Setting up a GBP(Google My Business) listing can get your business in front of the local audience on local keyword searches. Google prioritizes GMB listings in relevant search results with the nearest located businesses.
Google Business Profile results show up at the very top of the search results page at below Google ads along with some business information like website, contact number, address etc.
If you want to know more about GMB listing you can read here – GMB For Beginners
How to Create Or Claim a Google Business Profile?
Setting up a GBP(GMB) profile is pretty simple if you follow this step-by-step guide.
Let’s get started step by step-
- Create an account on GMB
The first step to creating a Google Business Profile is to sign in with your Google email id or create new.
Once you sign in to your account click on Add your business to Google.(See image below)

2. Add your business name and business category
After clicking on adding your business to Google next step is to add your Business Name same as on your documents and your business category.
Then click on the Next button.

- Want to show your location
In this step, if you want to customers visit at your office or business location then you can select yes, or if don’t want then select no.
if you select yes then your location shows up on the search when users search your business.
in this case, I am selecting yes and click on next.

4. What is your business address?
In this step, you have to enter your complete business address with shop or office number, building name, locality, city, state, pin code, and country name and click on the Next button.

- If providing service to customers outside the location
In this step, if you provide service outside of your business location then can select yes, at this time I select no, I don’t, and click on the Next button.

- Add contact details that show to customers
In this step, all the options are not mandatory, if you want then can add business contact information like contact number, website, etc. or if don’t like to add then click on the skip button. In this case, I am adding all the details and click on the Next button.

- Stay in the know
At this step, if you Want updates and recommendations for your business on Google then can select yes/no, then click on the Next button.

- In my case, You’ve been verified
In my case, at this time google verified my listing But in most cases, Google needs to verify your business profile by postcard, video call, and email.
You can manage XYZ on Google using XYZ@gmail.com.

- After entering complete details you can update some other details like your services, profile picture, inside and outside images, videos, etc.
Congratulations your GMB listing has been created.
Conclusion-
You can create your GMB Or GBP listing easily without having any difficulties and also can manage with a user-friendly dashboard.
For more discussion on Google Business Profile features comment below.
thanks for reading ….
If you want any help related to Google Business Profile OR Digital Marketing then can contact us
You can WhatsApp me